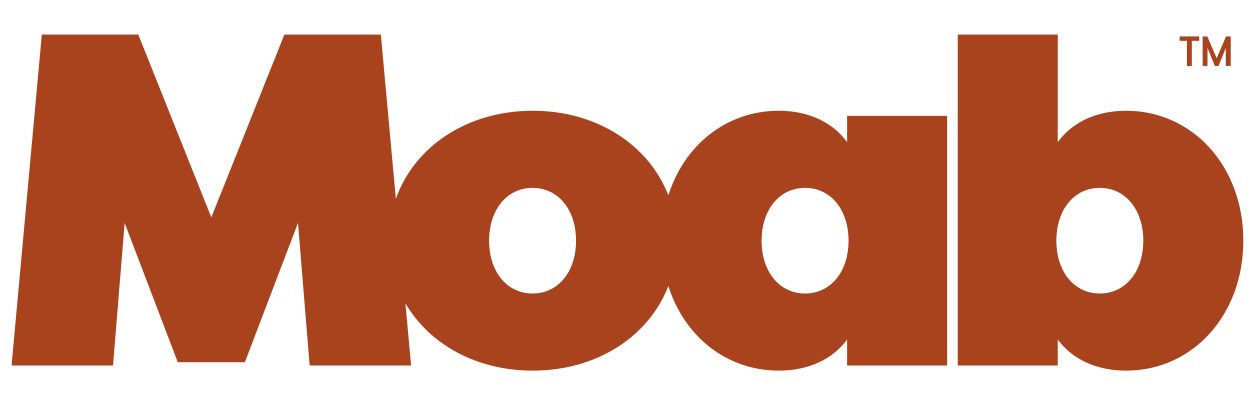Printinting with ICC in Photoshop
Visit our YouTube Channel to learn more about Color Management.
Photoshop CC
- Select Print with Preview from the File menu.
- Select the appropriate printer in the dropdown menu in the dialogue box.
- In the Color Management section, set Color Handling to ‘Photoshop Manages Colors’, then select the appropriate Moab ICC Profile from the Printer Profile list.
- In the Color Management section, set Color Handling to ‘Photoshop Manages Colors’, then select the appropriate Moab ICC Profile from the Printer Profile list.
- Click the Print Settings button and in the new window that opens, choose the paper size. From the drop down menu (MacOS) or tabs (Windows) select your paper type (media setting) and other print settings. In Windows set the printer color mode to ‘Off – no color adjustment’. This may be set automatically by Photoshop, but it helps to double-check.
- From this window you can also create a preset to save your settings if you plan on using the paper in the future.
- Click Save to return to the Photoshop print window.
- Verify your print size in the Position and Size section, and then click Print
Photoshop CS6
- Select Print from the File menu.
- Select Print Settings and choose the appropriate printer, paper size, and orientation. **Be sure to disable / turn off color management in the printer driver, as this is being handle in Photoshop**. After confirming the settings, click OK and return to the Print Preview dialog.
- In the Color Management area use the following:
- Choose the profile that matches your printer/ink/paper combination from the drop down menu. (MOAB Entrada Bright 4800 for example)
- Set the rendering intent to either Relative Colormetric or Perceptual.
- If using Relative Colormetric, check the box for Black Point Compensation.
- Click Print. (optional) Save your settings as a preset so that they are accessible the next time they are needed. When using presets, it is still important to check each specific setting to ensure consistency in your workflow.
Photoshop CS3/CS4/CS5
- Select Print from the File Menu
- Select the appropriate printer in the dropdown menu in the dialogue box.
- Select Page Setup and choose the appropriate printer, paper size, and orientation. **Be sure to disable / turn off color management in the printer driver, as this is being handle in Photoshop**. After confirming the settings, click OK and return to the Print Preview dialog.
- Select the Color Management option on the upper right corner of the Print
Preview dialog box and choose Color Management from the drop down menu. - Set the Print option to Document.
- In the Color Handling dialog, make the following selections:
- Select Photoshop Manages Colors.
- Choose the profile that matches your printer/ink/paper combination from the drop
down menu. (MOAB Entrada Rag Bright PRO-1000 MPP for example) - Set the rendering intent to either Relative Colormetric or Perceptual
- If using Relative Colormetric, check the box for Black Point Compensation.
- Click on the Print button. (optional) Save your settings as a preset so that they are accessible the next time they are needed. When using presets, it is still important to check each specific setting to ensure consistency in your workflow.
Photoshop CS2
- Select Print with Preview from the File menu.
- Select Page Setup and choose the appropriate printer, paper size, and orientation. After confirming the settings, click OK and return to the Print Preview dialog.
- Select the More Options button on the lower right corner of the Print Preview dialog box and choose Color Management from the drop down menu.
- Set the Print option to Document.
- In the Options dialog, make the following selections: Select Let Photoshop Determine Colors for the Color Handling option. Choose the profile that matches your printer/ink/paper combination from the drop down menu. (MOAB Entrada Rag Bright PRO-1000 MPP for example)
- If using Relative Colormetric, check the box for Black Point Compensation.
- Windows Users: Select the Print... option, and Mac Users: Select the Advanced Settings option, and (optional) Save your settings as a preset so that they are accessible the next time they are needed. When using presets, it is still important to check each specific setting to ensure consistency in your workflow.
- Select Print.
Photoshop 6, 7, CS
- Select Print with Preview from the File menu.
- Select Page Setup and choose the appropriate printer, paper size, and orientation. After confirming the settings, click OK and return to the Print Preview dialog.
- Select the Show More Options check box on the lower left corner of the Print Preview dialog box and choose Color Management from the drop down menu.
- Set the Source Space to Document.
- Set the ICC Profile that matches your printer/ink/paper combination. (MOAB Entrada Rag Bright PRO-1000 MPP for example) Set the rendering intent to either Relative Colormetric or Perceptual.
- Windows Users Select the Print... option, and Apple Users: Select the Advanced Settings option, and (optional) Save your settings as a preset so that they are accessible the next time they are needed. When using presets, it is still important to check each specific setting to ensure consistency in your workflow.
- Windows Users Select the Print... option, and Apple Users: Select the Advanced Settings option, and (optional) Save your settings as a preset so that they are accessible the next time they are needed. When using presets, it is still important to check each specific setting to ensure consistency in your workflow.
- Select Print.